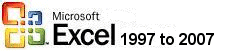
|
|
This is an excerpt from Pierre Leclerc (www.excel-vba.com)
|
Leçon 3B de 23: Les analyses comparatives Analyser des données peut signifier les comparer à une autre source. Voici deux approches (dynamique et statique) de comparer des données. Les approches dynamiques Vous voulez circuler rapidement entre deux feuilles d'un classeur, deux classeurs Excel ou deux fichiers différents. Naviguer dans un classeur Si
vous avez un classeur (fichier Excel) qui comprend un grand nombre
de feuilles, vous cliquez avec le bouton gauche sur une des flèches dans
le coin gauche inférieur de l'écran Naviguer entre deux classeurs Vous pouvez ouvrir deux classeurs et passer de l'un à l'autre en utilisant simultanément les touches "CTRL/F6". Naviguer entre deux fichiers Vous pouvez vouloir comparer les données de votre classeur Excel avec des résultats sur un document Word, PowerPoint, un fichier texte ou sur un site Internet. Ouvrez les deux fichiers et utilisez simultanément les touches "Alt/Tab" pour passer de l'un à l'autre. Les approches statiques Non seulement, vous voulez regarder des données de deux feuilles, deux classeurs ou deux fichiers mais vous voulez les voir en même temps à l'écran pour copier/coller sans avoir à passer d'un écran à l'autre. Travailler avec deux classeurs Ouvrez deux classeurs dans Excel. Pour voir les deux classeurs en même temps à l'écran, allez au menu "Fenêtres/Réorganiser/Vertical". Vous pouvez alors copier/coller d'un classeur à l'autre ou utiliser la calculatrice intégrée dans chacun des deux classeurs pour comparer des résultants. Travailler avec deux fichiers Fermez ou réduisez tous les fichiers qui sont ouverts sur votre ordinateur. Ouvrez un classeur Excel et un document Word. Pour voir les deux fichiers en même temps à l'écran, cliquez avec le bouton droit de la souris sur une partie vide de la barre d'état de Windows (où se trouve le bouton "Démarrer") et choisissez "Mosaïque verticale" ou "Mosaïque horizontale". Vous pouvez alors consulter les deux fichiers en même temps et copier/coller d'un fichier à l'autre. Travailler avec deux feuilles du même classeur Vous voulez voir deux feuilles d'un même classeur en même temps pour comparer des choses ou pour copier/coller des valeurs ou des formules d'une feuille à l'autre? Dans
Excel, fermez tous les classeurs sauf celui dont vous voulez voir
le contenu. Au menu,
cliquez sur "Fenêtre" et sur "Nouvelle fenêtre".
Cliquez sur "Fenêtre" encore et remarquez que vous avez maintenant
deux instances du même classeur ouvertes. Cliquez maintenant sur "Fenêtre/Réorganiser/Vertical" ou "Horizontal". Vous voyez maintenant deux fois le même classeur. Choisissez une feuille dans une des fenêtres et une autre feuille dans l'autre fenêtre. Vous pouvez maintenant procéder à vos validations ou copier/coller d'une feuille à l'autre. Toutes les modifications que vous faites sur une des instances seront automatiquement sauvegardées dans le classeur principal. Pour fermer les instances, sélectionnez les une à la fois en commençant par la dernière. Quand vous fermerez la première instance, Excel vous demandera si vous voulez sauvegarder TOUS les changements. |