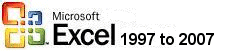
This is an excerpt from Pierre Leclerc (www.excel-vba.com)
|
|
|
Leçon 4B de 23: Filtrer des données Maintenant que votre ensemble de données est reconnu par Excel comme base de données voici une des fonctionnalités auxquelles vous avez accès Filtrer des données, c'est isoler et ne voir que les enregistrements (lignes) qui ont quelque chose en commun. Les filtres sont un des outils d'analyse de données les plus simples et les plus puissants. Dans Excel, on retrouve des filtres automatiques et des filtres élaborés. Pour activer les filtres automatiques, sélectionnez une cellule quelconque dans la base de données et allez au menu "Données/Filtres/Filtres automatiques". De petites flèches apparaissent à la droite de chacune des cellules titres. Pour les faire disparaître, retournez au menu "Données/Filtres/Filtres automatiques". Une des utilités principales des filtres est d'abord de permettre de valider et de corriger les données avant de publier un rapport qui y réfère. Quand vous cliquez sur une des flèches de filtrage, toutes les valeurs uniques du champ vous sont présentées en ordre ascendant. Vous pouvez aussi découvrir si certains enregistrements ne contiennent pas de valeur pour le champ sélectionné ou si la valeur qu'ils contiennent est invalide. Ensuite, vous pouvez filtrer de mille et une manières votre base de données. Vous pouvez d'abord utiliser les différentes valeurs uniques dans les listes déroulantes pour filtrer les données. Vous pouvez ainsi filtrer la base de donnée en fonction d'une seule valeur dans un seul champ (une ville par exemple) en sélectionnant cette valeur dans la liste déroulante de son champ. Vous pouvez filtrer en fonction d'une seule valeur dans plus d'un champ (une ville et une province par exemple). Vous pouvez filtrer les dix premiers enregistrement en fonction de leur valeur numérique, les enregistrements vides ou les enregistrements non vides. Dans un deuxième temps, vous pouvez utiliser la fonctionnalité "Personnalisé..." présente dans chacune des listes déroulantes.
La fenêtre alors disponible est celle-ci:
Cette fonctionnalité vous permet de soumettre jusqu'à deux conditions de filtrage en utilisant des arguments comme "égal", "est supérieur à", est inférieur à", "contient", "commence par" et autres. Vous pouvez utiliser ces arguments sur deux paramètres en les joignant par un "Et" ou un "Ou".
Pour soumettre encore plus de critères dans de nombreux champs, vous devez utiliser les filtres élaborés. Filtres élaborés Avant de passer au filtrage en utilisant des filtres élaborés, voici une des utilisations de cette approche qui s'avère très utile. Valeurs uniques (sans doublon) Vous pouvez ainsi identifier les valeurs uniques d'un champ en utilisant les filtres élaborés. Ainsi, si vous avez une liste de valeurs dans un colonne et que certaines de ces valeurs se répètent. Vous pouvez filtrer les valeurs uniques (sans doublon) en faisant comme suit: Sélectionnez toutes les valeurs (incluant la cellule titre), allez au menu et cliquez sur "Données/Filtrer/Filtres élaborés". La fenêtre de dialogue suivante apparaît:
Si vous choisissez de voir la liste sans doublon sur place, un filtre sera appliqué et vous ne verrez que les valeurs uniques. Vous pouvez copier/coller cette nouvelle liste ailleurs. Si vous choisissez de copier la liste automatiquement vers un autre emplacement, une troisième boîte de texte apparaît dans la fenêtre pour vous permettre de spécifier où vous voulez la placer. Assurez-vous d'abord que la plage spécifiée dans la boîte "Plages" est la bonne. Ensuite, cliquez sur le petit carré de "Extraction sans doublon". Cliquez sur "OK" et vous obtenez une liste des valeurs uniques du champs analysé. Vous pouvez effectuer cette opération en utilisant plus d'un champ (nom et prénom, par exemple). Pour désactiver le filtre, allez au menu "Données/Filtrer/Afficher tout" Filtrage des données en utilisant les filtres élaborés Comme nous avons vu ci-haut, Excel ne permet de filtrer chacun des champs d'une base de données qu'à partir de 2 valeurs. Par exemple, si vous voulez filtrer une base de données en utilisant "Pierre", "Jean" et "Marc" comme critères vous ne pouvez utiliser les filtres automatiques personnalisés. Il vous faut donc utiliser les filtres élaborés. Par exemple, pour une base de données comprenant, entre autres, un champs "Prénom" et un champs "Nom" comme ci-dessous:
Créez d'abord votre "Zone de critères" ailleurs sur la feuille ou sur une autre feuille. Comme ci-dessous, copiez la cellule titre du champs pour lequel vous voulez soumettre des critères (en utilisant le même format) et saisissez ces critères: . Allez alors au menu "Données/Filtrer/Filtre élaboré et soumettez votre zone de critères dans la boîte de dialogue appropriée.
|