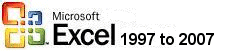
This is an excerpt from Pierre Leclerc (www.excel-vba.com)
|
|
|
Leçon 3A de 23: La calculatrice intégrée et autres astuces Dans une base de données ou un tableau Excel, vous pouvez vérifier en tout temps le total d'un certain nombre de cellules ce qui constitue en soi une analyse. Vous n'avez pas
besoin d'une calculatrice
quand vous travaillez avec Excel. Sélectionnez une cellule ou un ensemble de cellules
contenant des nombres et dans la barre d'état au bas de l'écran
apparaît le total des cellules sélectionnées Pour choisir plusieurs cellules contiguës, sélectionnez la première cellule avec la souris, tenez la touche "Maj." enfoncée et sélectionner la dernière. Pour sélectionner des cellules non contiguës, sélectionnez la première cellule, tenez la touche du clavier "Ctrl" enfoncée et sélectionnez les autres cellules. Dans la leçon suivante, nous verrons comment cette calculatrice devient indispensable pour réaliser des analyses comparatives de deux fichiers, deux classeurs ou deux feuilles d'un même classeur. Autres astuces Naviguer dans un classeur Si
vous avez créé un classeur (fichier Excel) qui comprend un grand nombre
de feuilles, vous cliquez avec le bouton gauche sur une des flèches Sous-menus Si vous utilisez une version très récente d'Excel et que vous cliquez sur un des éléments du menu (Fichier, Édition...) seuls certains sous-menus apparaissent. Si vous voulez les voir tous vous devez cliquez sut la triple flèche. Pour régler ce problème, placez le curseur sur la barre de menu, cliquez sur le bouton droit de la souris, choisissez "Personnaliser", allez à l'onglet "Options" et cochez "Toujours afficher les menus dans leur intégralité". Fermez la boîte de dialogue. La prochaine fois que vous choisirez un élément du menu TOUS les sous-éléments apparaîtront. Saisir des dates Pour saisir la date du jour dans une cellule, tenez la touche "CTRL" et cliquez sur la touche ;. Pour saisir l'heure utilisez CTRL/MAJ/: Vous pouvez utiliser ce truc chaque fois que vous souhaitez saisir une date quelconque. Vous saisissez la date du jour et vous retournez dans la barre de formules pour modifier le jour, le mois ou l'année. Pour que la date du jour apparaisse et change chaque fois que vous ouvrez un classeur, utilisez la formule =AUJOURDHUI. Pour l'heure utilisez =MAINTENANT. Pour avoir la date et l'heure utilisez aussi =MAINTENANT et choisissez le format de cellule "date/heure". Saisir la même valeur dans plusieurs cellules Pour saisir une même valeur dans plusieurs cellules, sélectionnez toutes les cellules ensemble, saisissez la valeur dans la barre de formule en haut de l'écran et cliquez simultanément sur CTRL/ENTRÉE. Touche F4 pour ajouter des $ Pour ajouter des signes de dollars ($) aux adresses afin de les rendre absolues, cliquez sur celles-ci dans la barre de formule et utilisez la touche F4. Le premier clic rend la colonne et la ligne absolues, le deuxième rend seulement la ligne absolue, le troisième rend seulement la colonne absolue alors que le quatrième ramène l'adresse relative. Vous pouvez sélectionner l'ensemble de la formule ou plusieurs adresses en même temps dans la formule avant de cliquer sur la touche F4. Pour ajouter une deuxième ligne de texte dans une cellule, utilisez simultanément les touches "Alt/Entrée" à la fin de la première ligne. Double pinceau Vous copiez
le format d'une cellule vers une autre cellule en cliquant UNE
fois sur le pinceau Des zéros Lorsque vous avez un tableau avec de nombreuses formules et que vous ne voulez pas afficher les "0". Allez au menu, sélectionnez "Outils/Options/Affichage" et décochez "Valeurs zéro". Cependant, si vous ne voulez pas afficher les "0" dans un tableau sauf pour les cellules de totaux, sélectionnez les cellules à l'intérieur du tableau et allez au menu "Format/Format conditionnel" et choisissez la couleur de police blanche quand la valeur de la cellule est égale à "0". Explorez cette fonction de mise en forme conditionnelle. Elle vous permet de changer de police, de couleur de police ou de couleur de fonds de cellules en fonction de 2 critères. Vous pouvez ainsi avoir un fonds de cellule rouge pour des valeurs négatives ou inférieure à un certain seuil.... Impressions multiples Utilisez ces mêmes touches "Maj." et "Ctrl" pour sélectionner plusieurs feuilles d'un même classeur et les imprimer toutes. Si vous utilisez des pieds de page du genre "page x de x" (Fichier/Mise en page/En-tête et pied de page), vous pouvez produire un rapport de plusieurs pages PAGINÉES. |