VBA for Excel Lesson 7: The Excel Macro Recorder
This is an excerpt from Pierre Leclerc (www.excel-vba.com)
Note: If you are using Excel 2007 see lesson 7 here
IMPORTANT NOTE 1: There are no risks to your computer or to Excel in completing the exercises below. At any time if you feel uncomfortable just close Excel without saving the workbook and retry.
One of the tools that makes the programming environment in Excel unique is the Excel Macro Recorder. When you start the macro recorder anything you do in Excel is recorded as a new macro. That makes the macro recorder the best VBA teacher and also a great assistant who will write a lot of the words and sentences that you need without a single typo. It will also be there when you do not remember something that you do not use often. Even after many years of programming you will still use the macro recorder daily not to learn anymore but to write code (VBA words and sentences).
With the Excel macro recorder you can not develop a macro that will damage Excel or your computer so try anything and learn.
In this lesson on line you will record a macro and run it.
Recording Your First New Macro:
Exercise 1 (Record your first macro and use it)
Step 1: Print this page.
Step 2: Open Excel and a new workbook.
Step 3: Go to "Tools/Macro" and click "Record New Macro..."
Step 4: A small window appears titled "Record Macro". For now just click on "OK".
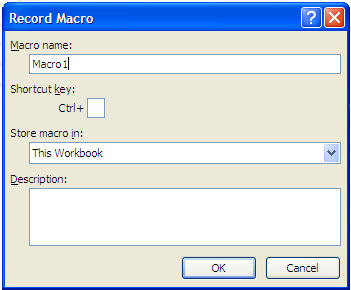
The macro recorder is ON.
Step 5: In the sheet below (Sheet1) select cells B1 to B5, go to "Sheet2", select cell B6, come back to "Sheet1" and select cells D2 to D5.
Step 6: Go to "Tools/Macro" and click "Stop Recording"
Running your first recorded macro
Exercise 2 (Record your first macro and use it)
Step 1: Select cell "A1" of "Sheet1".
Step 2: Go to "Tools/Macro" and click "Macros..."
Step 3: In the window that appears Macro1 is selected.
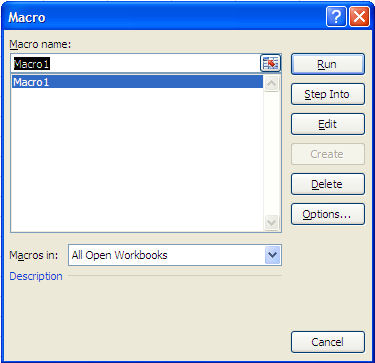
Step 4: See how fast the macro runs. You do not even see Excel go to Sheet2 (but it does). At the end of the execution cells D2 to D5 are selected.
What took you around 5 seconds to do manually (step 5 of the first exercise) took Excel a fraction of a second. Excel can work much faster than you can. Welcome to the marvelous world of VBA for Excel (Macros).
You can repeat steps 1 to 4 of this second exercise as often as you like.
Looking at your first recorded macro
To complete this third exercise you must have studied lessons 1 to 4. Go to the Visual Basic editor and you will see the following macro in the code window when you double click on Module 1 in the Project Window:
Sub Macro1()
Range("B1:B5").Select
Sheets("Sheet2").Select
Range("B6").Select
Sheets("Sheet1").Select
Range("D2:D5").Select
End Sub
You knew how to select a cell, a range and a worksheet with the mouse, you now know how to tell Excel to do the same thing using VBA.
Never forget that the Excel macro recorder is your best teacher and will remain a great assistant for the rest of your VBA developer's life.
Go to the next lesson
Lesson 8: Modifying Macros in the Visual Basic Editor of Excel

 Back home
Back home