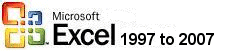
This is an excerpt from Pierre Leclerc (www.excel-vba.com)
|
|
|
Leçon 1B de 23: Les listes déroulantes dans Excel Les listes déroulantes ont quatre utilités principales. D'abord, elles servent à éviter d'avoir à saisir de longues adresses ou des descriptions. Deuxièmement, elles nous assurent d'éviter des erreurs de frappe ou d'orthographe. Troisièmement, elles permettent d'offrir à des utilisateurs un choix de réponses dans un questionnaire ou un formulaire. Finalement, elles permettent de s'assurer que les valeurs saisies dans une base de données sont valides. Par exemple, "patins noirs" et "patin noir" sont deux valeurs très différentes et des formules SOMMEPROD en verront une et pas l'autre. Comme vous le verrez dans les leçons 4 à 8, l'intégrité des données dans une base de données est indispensable pour le bon fonctionnement des fonctionnalités tri, filtre, sous-totaux, grille et tableaux croisés dynamiques. Quand on crée une liste déroulante dans une ou des cellules, une petite flèche apparaît à la droite de la cellule au moment de sa sélection. On clique sur la petite flèche et une liste de valeurs nous est offerte. Il n'est pas nécessaire d'être un programmeur pour créer des listes déroulantes dans Excel. Ci-dessous, vous découvrirez quatre méthodes pour créer des listes déroulantes. Première méthode : Ouvrez un nouveau classeur et sélectionnez la cellule "C1". Allez au menu "Données/Validation" et la fenêtre de dialogue suivante apparaît : Dans la boîte de texte "Autoriser", sélectionnez "Liste" et une nouvelle boîte de texte apparaît "Source : " Dans cette dernière boîte de texte inscrivez OUI et NON séparés par un point-virgule. Cliquez sur "OK". Retournez à la cellule "C2" et remarquez la petite flèche qui vous donne accès au choix entre "OUI" et "NON". Deuxième méthode : Dans les cellules A2 à A6, inscrivez une liste de 5 noms (Pierre, Jean, Marie, Monique, Pascal). Sélectionnez la cellule B1, allez à "Données/Validation", choisissez "Liste" et dans la boîte de texte "Source" inscrivez =A1:A10 et cliquez "OK". Vous avez maintenant une liste déroulante vous offrant 5 noms. Remarquez que je n'ai pas inscrit =A2:A6. Deux raisons pour cette approche, en commençant la liste à A1 (cellule vide), je m'assure que la liste déroulante se positionnera au début de la liste et deuxièmement, je peux ajouter des noms à ma liste sans avoir à recréer la liste déroulante. Troisième méthode : Sélectionnez la cellule B3 et refaites le processus "Données/Validation/Liste". Dans la boîte "Source", cliquez sur la petite flèche rouge, la fenêtre disparaît et seule la boîte de texte demeure à l'écran.
Sélectionnez la cellule A1, gardez le bouton gauche de la souris enfoncé et sélectionnez toutes les cellules de A2 à A10. Cliquez sur la petite flèche rouge encore et sur "OK" dans la fenêtre qui vient de reparaître. Vous avez maintenant une liste déroulante. Quatrième méthode : Selon Excel, vous ne pouvez créer des listes pour alimenter les listes déroulantes que sur la feuille où se trouvent les listes déroulantes. En effet, refaites le processus de la troisième méthode, "Données/Validation/Liste" et essayez de vous déplacer vers une autre feuille. C'est impossible. Il y a un truc pour déjouer cette limite. Saisissez
trois noms dans les cellules A1, A2 et A3 d'une feuille (Pierre,
Jean et Marc). Sélectionnez les cellules A1 à A10. Vous allez maintenant
donner un nom à cet ensemble de cellules. Allez au coin droit
supérieur de l'écran et recherchez la "Zone Nom" Allez à la feuille suivante, sélectionnez une ou des cellules et, au menu, choisissez "Données/Validation". Dans la boîte de texte "Autoriser", sélectionnez "Liste" et une nouvelle boîte de texte apparaît "Source : " Dans la boîte de texte "Source" inscrivez =cnListe. Vous listes déroulantes sont maintenant opérationnelles. Étendre une liste déroulante Pour étendre la liste déroulante à d'autres cellules, sélectionnez une cellule dans laquelle se trouve une liste déroulante ainsi que plusieurs autres cellules. Allez au menu et cliquez sur "Données/Validation" et la fenêtre de dialogue suivante apparaît. Cliquez sur "Oui" et ensuite "OK" et le tour est joué. , Supprimer des listes déroulantes Pour faire disparaître les listes déroulantes, sélectionnez plusieurs cellules contenant et ne contenant pas de liste déroulante. Allez au menu "Données/Validation" et la fenêtre de dialogue suivante apparaît.
Cliquez sur "Oui". Dans la deuxième fenêtre de dialogue, cliquez sur "Effacer tout". Je préfère rassembler toutes mes listes sur une seule feuille pour en faire l'entretien plutôt que d'avoir des listes cachées sur toutes les feuilles. Il existe un moyen de lier des listes d'une feuille à des listes déroulantes sur d'autres feuilles. Explorez plus avant cette fonctionnalité "Données/Validation", elle n'a pas été créée originalement pour développer des listes déroulantes. Cette fonctionnalité sert à limiter le type d'entrées qui peuvent être effectuées dans une cellule (Autoriser: date, nombre, valeur maximum et minimum, etc.). Vous pouvez ajouter des messages avant saisie et des messages d'erreur à cette fonctionnalité. |